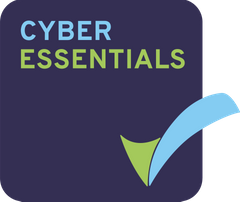Prerequisites
If you have just received your invite email from safedrop, you will first need to click the link in the email to accept the invite to safedrop and in doing so you will also be prompted to change your password once you login. You will also need to enter a token that is sent to you via email. Make sure to click the ‘Trust this location’ box before clicking enter. (we’ll not ask you for a token from here for a while).
If you have not logged in previously, you will be unable to use the app and will receive the following error message.
If you have been using safedrop for a while and have an issue sending a file, please try logging in to the web interface and then try sending a file again.
App Setup
Click ‘File’ at the top right corner of the app and then click ‘Properties’ from the drop down.
A safedrop desktop settings pop up window will appear. This is where you will enter your user name and password. The only other box you will need to look at is the Base URL.
Please make sure it contains the following – https://uk2.safedrop.com/alfresco/api/-default-/public/ (including the trailing ‘/’). It should look something like this.
Using the app
Here is the app. Please see below for a list of features/instructions.
1. Adding files – To add files to your safedrop, you can either drag and drop files from folders or your desktop, straight into the greyed out box that contains ‘Drag and drop your files here’ or click on the link just below to open a folder browsing window where you can select the files you wish to add.
2. Adding recipients – This is the field where you enter the email address of the safedrop recipient/s. To send the safedrop to more than one recipient, enter the first recipient’s email address and then press enter. You can then enter the emails of the other recipients pressing enter at the end of each address.
3. Message – Add your message and subject in here just as you would with any other email.
4. Encrypt message – Leaving this box clear displays the message to the recipient in the safedrop email that is sent. Ticking this box does not display the message in the initial email and the recipient has access the drop in order to view the message.
5. Number of downloads/views – This controls the number of downloads or views per file. If this box is set to 1, the file/s sent will self destruct after 1 download; the file/s will no longer be available to download. If the number s set to 0, there will be no download limit for the file/s and they will be available to download until the safedrop expires or the sender expires the drop manually.
6. Share type – ‘Anyone with link’ and ‘Recipients only’
‘Anyone with link’ means that anyone who has access to the link will be able to access the safedrop. ‘Recipients only’ will send the recipient a token via email which they will have to enter into their browser in order to access the drop. This is recommended when sending confidential files/data.
7. Sender updates – ‘First’ will only send the sender the first email to say when the user downloads the file. All updates will send the sender and email each time the file is viewed or downloaded.
8. Expiry – This is the expiry time of the safedrop. After the time runs out, the drop will no longer be accessible by the recipient and the files will be deleted from our server within 2 minutes of the expiry time.
9. Send or get link – After you have filled in all the necessary fields, and are ready to send the drop, you can either click ‘Send’ or ‘Get a link’. Clicking ‘Send’ will send the recipient an email with a link to the safedrop. Choosing ‘Get link’ will open a pop up window containing the link to the safedrop for you to copy and paste into your email client or private messages.