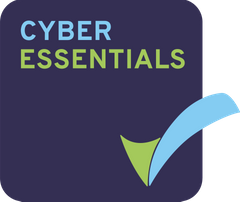Required Permissions: Manager
Notifications and who receives them?
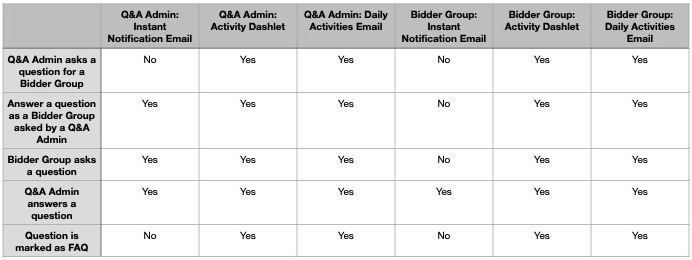
Ask a question as Q&A Admin for a Bidder Group
Both the Q&A Admins and the Bidder Group will see this in the site activity dashlet, no emails will be sent
Answer a question as a Bidder Group asked by a Q&A Admin
The Q&A Admins will receive an email telling them the Bidder Group has replied to it, it will also show in both Q&A Admins and Bidder Groups activity dashlet.
Bidder Group ask a question, What happens?
Anyone in the Q&A Admins group is notified via email that a question has been asked. it will also appear in both the Q&A Admins and the Bidder Groups activity dashlet.
Q&A Admin answers a question, What Happens?
The Bidder Group and anyone in the Q&A Admins group will receive an email saying that the question has been replied to, it will also appear in both the Q&A Admins and Bidder Groups activity dashlet.
Question is marked as FAQ by Q&A Admin
No email is sent however both the Q&A Admins and the Bidder Group will see it in their activity dashlet.
Ask a question as Q&A Admin assigned to another Q&A Admin
The other Admin will receive a email telling them that they been assigned a question, they will see this in their site activity dashlet.
Answer a question as Q&A Admin assigned to another Q&A Admin as open/ answered
The other Admin will receive a email telling them that their question has been answered, they will see this in their site activity dashlet.
FAQs
Drafting answers (i.e. for internal review)
If you need to reply to a question but want input from others, or you need replies to be signed off first, you can use the “Save Draft” option instead of Submit. When you’re ready to push the reply live simply edit the draft and click Submit.
Submitting answers and the FAQ option
To answer a question view it then click Reply. On the next screen enter your reply, then choose between Answered, Answered Locked and Open status. Open and Answered allow the user to reply to you, whereas Answered & Locked prevents replies.
You can turn questions into an FAQ for all bidder groups to read. To do this click the FAQ button.
Tip: Remove personal information before marking questions as FAQ to preserve anonymity!
Attaching file references and tagging
Click Select and navigate to a file or folder, then click the + sign to reference it followed by OK. When referencing files or folders make sure the asker has rights to view the referenced file or folder before attaching it, otherwise it will say Attachment(no permissions).
Want to organise questions? Add tags like Tax, Financial etc to group questions together. To add a tag simply enter text into the Tags: text box and click Add.
Locking and Deleting questions
Click the question title and then the Reply button. On the next screen add your reply into the text box, then change the Status to Answered & Locked using the drop down selector. Click Submit to save.
To remove a question from the list simply click the Delete button. A pop-up will appear and if you wish to proceed confirm to delete the question.
Assigning Questions to QA Admins
There are two ways to assign questions to a member of the QA Admins group.
1. Via the Configure page you can set a “Default Assignee” to all new questions. Simply select a name from the dropdown and click “Save Config”.
2. On the Question List page click the “Assign” option and from the dropdown select a name in the list to assign that question to the user.
TIP: Assigned users will receive an email notification informing them that a question is theirs to answer.
Filtering, exporting and printing questions
On the question list page you’ll see a sidebar with Questions, Tags, Assigned, Search and From and To. Use one or more of these filters to find certain questions.
To Export or Print questions shown on screen simply click the appropriate buttons in the top right of the Question List page.
Adjusting the frequency of recent activities emails
This can be done by emailing [email protected] and requesting this change, the default is set to every hour and this can be set as often or as little as you like.