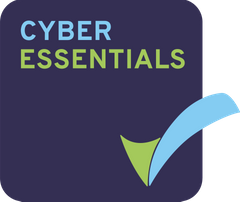Projectfusion now makes it possible to compare new documents between versions. You must have Collaborator or above Privileges for this to work.
To do this simply read the step by step tutorial.
Different Views in Comparison Mode
There are three different views when in comparison mode.
Markup: This will overlay your changes on the original document this is the default view for comparison mode.
Final: This is what the document looks like with all changes accepted.
Original: This is what the document looked like before any changes were made.
Step 1 – Locate the original
Find the Document you wish to compare with the new version. Then press the live edit button.
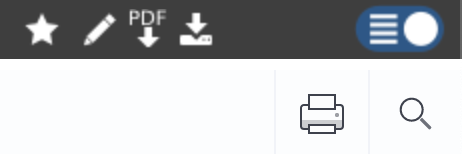
Step 2 – Choose the new
Open the Collaboration tab, then press Compare and then press Document from the file.

Step 3 – New document
In your file browser, find the new document you would like to compare with the original, then press the open button.
Step 4 – Comparison
This will upload the new document for you to review against the old. Anything that has a strike-through will be deleted and replaced with the text in green that is underlined.

Step 5 – Accept or Reject
There are two ways to accept or reject the changes.
The first way you can do it is with the Previous, Next, Accept and Reject Buttons in the Collaboration Tab.
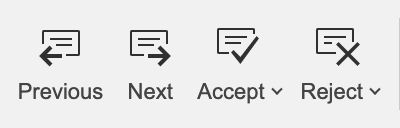
The second way is with the track changes tabs to the side you can just click the green underline and press the Tick or Cross on the speech bubble that appears to the side of the document.
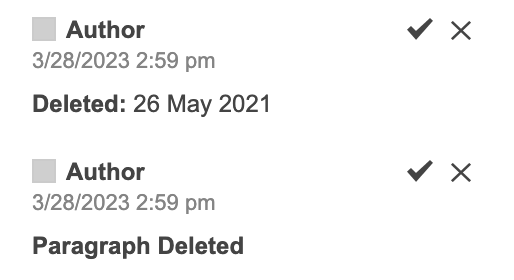
Step 6 – Completed
Once you have accepted or rejected all changes within the document, our document editor will save all your changes to the document and overwrite the document with the changes you have accepted.
Step 7 – Exit
Close the Live Edit tab to save all the changes you’ve made when you’ve finished editing your document.