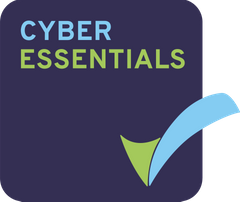Getting your dataroom ready
1. Send us an email to [email protected] or call us on +44 (0) 207 183 1245 to let us know you want to use the app.
2. If you’re a site admin, click Admin tools at the top of your data room.

3. This will display the control panel. To allow the Projectfusion App access, scroll to the bottom of the page and please select ‘Allow PF CMIS’, or to allow other CMIS clients, select ‘Allow any CMIS client’. (We leave CMIS switched off by default). Then click Apply.
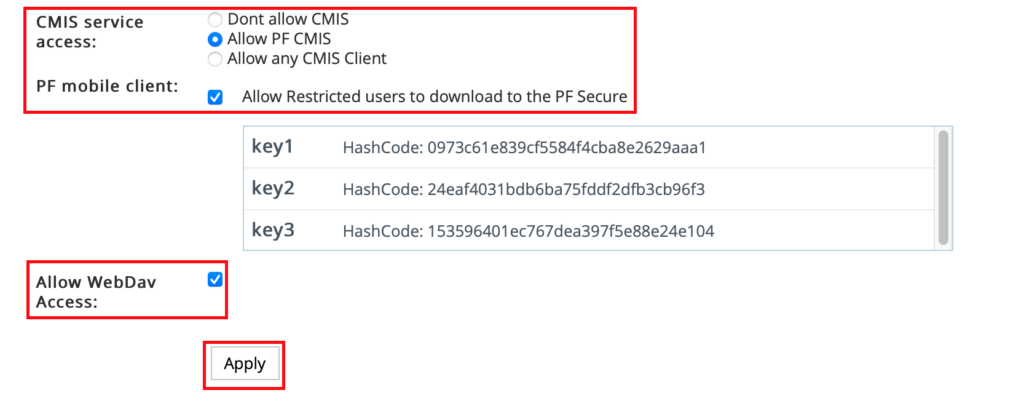
How-To Video
When you open the app for the first time, you will see the login screen. Tap ‘Login’.
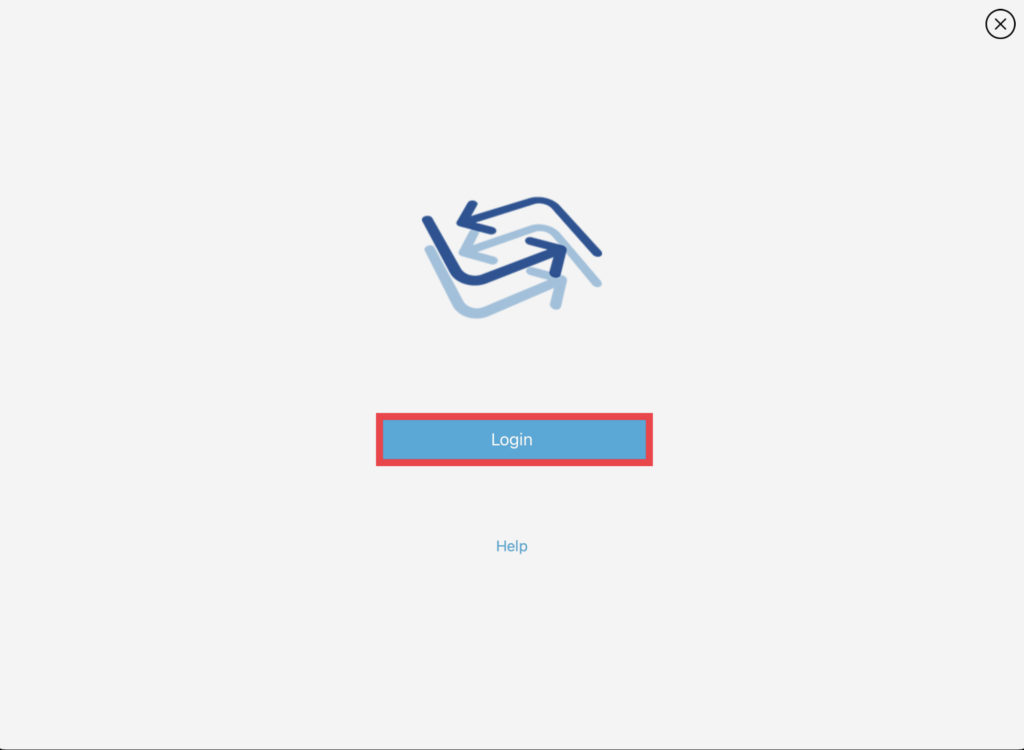
Select ‘Projectfusion Server’.
Fill in your username & password.
Your hostname will usually be ‘example.projectfusion.com’ (it’s usually the address you type into your browser to access the data room).
You can change the description but it will be left as ‘ProjectFusion Server’ if left blank.
Leave the other settings as they are. Tap ‘Save’.
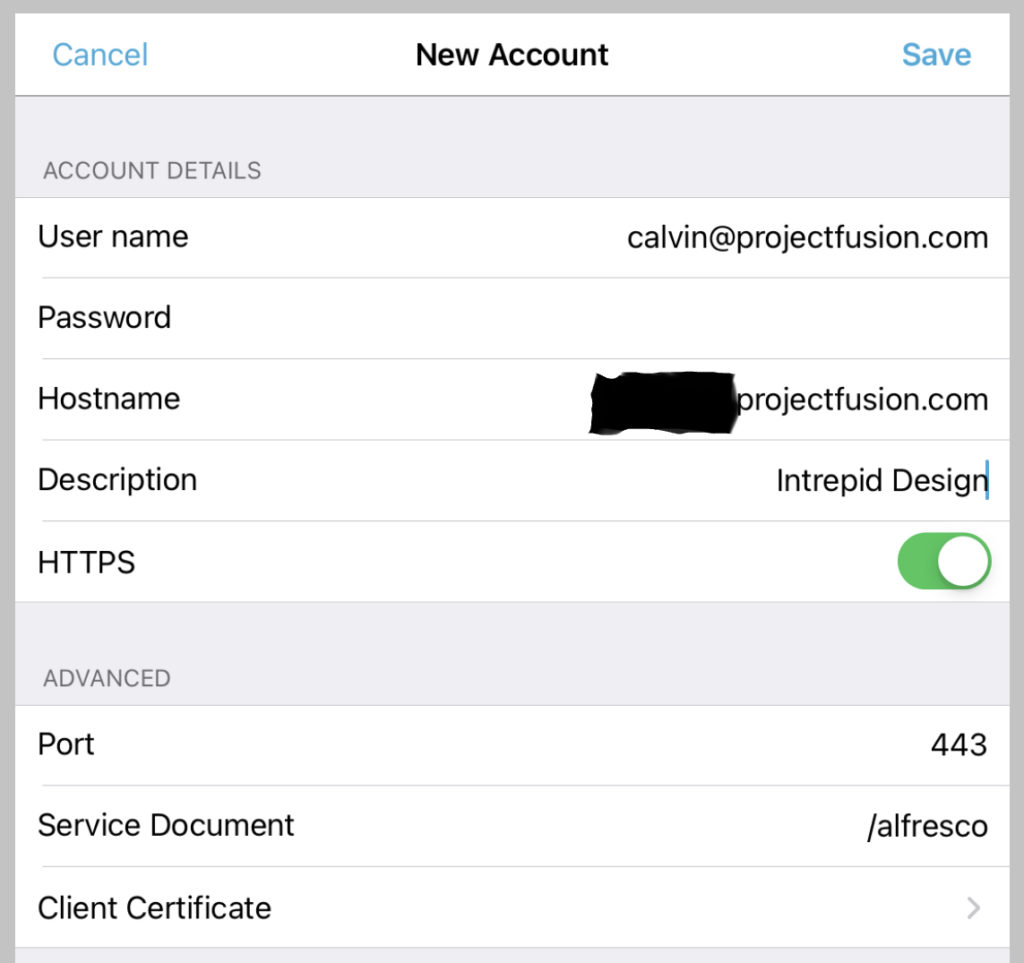
You may be asked for a token. This will be sent to the email address linked with your Projectfusion account. By selecting ‘Trust this location’ you won’t be asked to enter a token for a while*.
You are now logged in and will see a list of the sites you have access to.
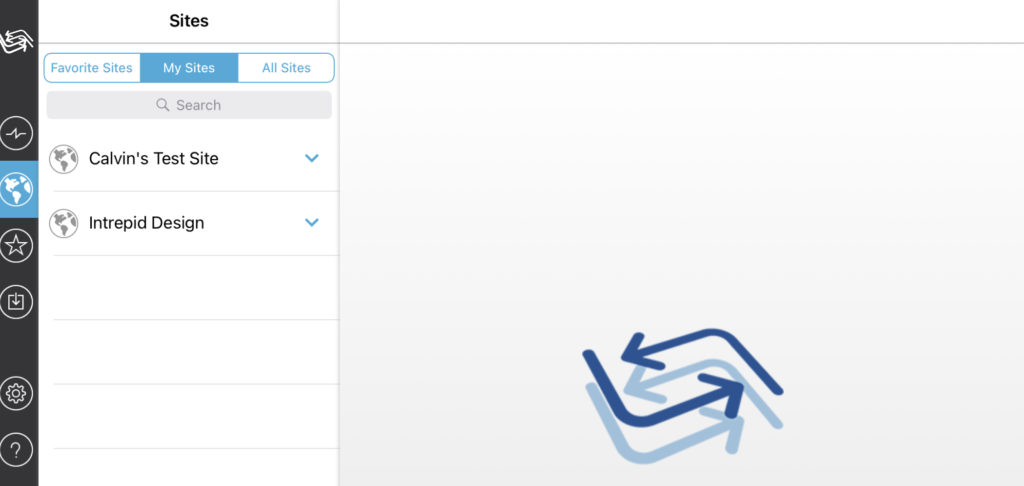
*You will be asked for another token if you either:
Access a new wifi/cellular network or
Don’t select this option
Please note that for the app to work, you must protect your device with a passcode or fingerprint.
Upload using iOS App
This is a good way to upload to Projectfusion if you are on an iPhone or iPad
In the app, you are working in (Excel, Numbers, PDF Expert etc), select ‘Open In’ or ‘Open in another app’.
Select ‘Import with Projectfusion’ or ‘Open in Projectfusion’.
3. The Projectfusion app will then automatically open (you will need to authenticate using your passcode, fingerprint or using FaceID). You can then upload directly into your data room if you have permission or import the document securely into your ‘Local Files’ for later use.
Once the file has been imported to local files, you will see your offline files listed under ‘local files’.
How to use the App
The PROJECTFUSION Mobile display is split into three main areas; Sidebar, Lists and Preview.
The iPhone shows just one of these areas at a time and you can swipe between them.
Sidebar
The icons here give you access to all the PROJECTFUSION Mobile features. You can slide the Sidebar in and out to display more detail.
Accounts – Switch between or manage PROJECTFUSION accounts.
Activities – View a list of recent activities in your sites.
Sites – Choose the site that you want to view content on.
Favourites – View content you’ve favourited.
Local Files – View content stored on your device.
Settings – Open PROJECTFUSION Mobile settings.
Help – Get help!
Lists
Displays the results of your selection in the Sidebar. For example, if you selected Sites, then a list of all your sites will be displayed, if you selected Favourites then all the files and folders you’ve favourited will be displayed, and so on.
Tap a task or file to display a preview or tap a site to list the site contents.
If you’re in a site then at the top of the list is a button that you can tap to go back a level.
Tip: Pull down on lists to refresh them.
Preview
Displays a preview of the currently selected file or task and further options. The preview is displayed until another selection is made.
Connect to a PROJECTFUSION server
If you’re already an PROJECTFUSION user, you can connect to your PROJECTFUSION server.
Tap PROJECTFUSION.
Enter your user name and password.
Enter the hostname, which is the URL of the PROJECTFUSION server without the ‘https://’ at the beginning. It will look something like ‘DATAROOM.projectfusion.com‘.
Change the description if you want to.
When you normally access PROJECTFUSION the url starts with https://, so please select the HTTPS option.
Most people won’t use the Advanced settings, but the Troubleshooting section below has more details if you want to use them.
Tap Save.
If you have multiple accounts set up then tap next to this account and you’ll switch to this account. This stays selected until you switch again.
If you need assistance with setting up the app, please contact us.