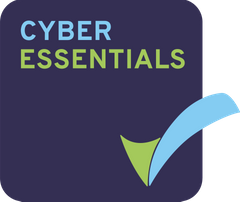Required Permissions: Manager
Manage your bidder’s questions without having to leave the data room. You can reply, change status, tag, attach file references, mark as FAQ, edit and delete them.
Enabling Q&A on your site.
If Q&A is not already enabled in your site, you will need to add it into the current site pages.
To do this you’ll need to be a site manager. Click on the gear icon at the top right within the site and then select ‘Customize site’ from the drop down.
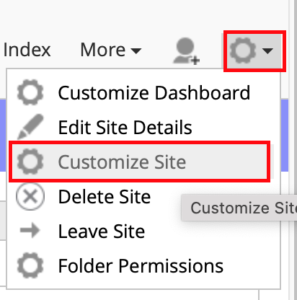
On the customise site page you will need to drag and drop the ‘Q&A’ page from ‘Available site pages’ into ‘Current site pages’ and then click ‘OK’ at the bottom of the page.
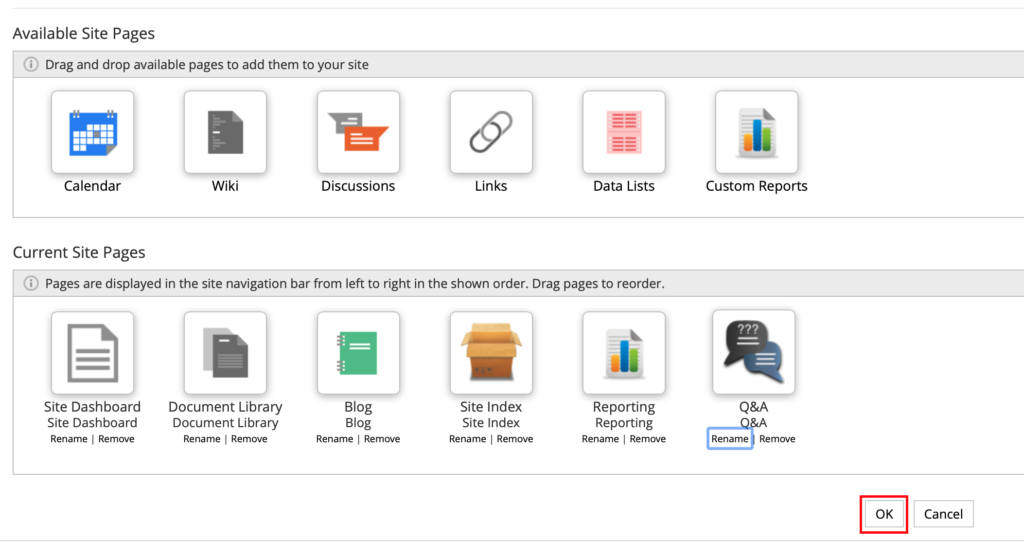
To navigate to the Q&A page, simply click on the ‘Q&A’ tab, now visible to managers and members of bidder groups.
Once here, you will need to set up the bidder groups and Q&A admins so begin by clicking ‘Configure’.

Next, add yourself along with any other Q&A administrators into the Q&A admins group. This group allows it’s members to see all questions asked by all users including draft questions and replies. Q&A admins can also respond to questions from all bidder groups. If you are not a member of Q&A admins or a bidder group, you will not be able to see any questions.
Click on QA Admins, then click on the ‘add user’ icon at the top right corner of the members box to the right and search for yourself. Click ‘Add’ next to the user name to add the user into the group.
![]()
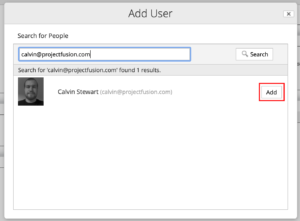
You will need to create bidder groups to start adding users into them. To do this, click on the ‘+’ button at the top right of the ‘Bidder Groups’ box, then name your group and click ‘Save’.
Click on the group name and then use the members box to the right to add users into the group.
From here, you can assign ‘Ask’ permission to the users. This will allow the user to ask and reply to questions asked by other users in their bidder group. Do this by clicking ‘Add Ask’ next to their name in the members box.
Users who do not have ask permission will not be able to ask or reply to any questions.
Note: Users should only be a member of a single bidder group and members of a bidder group cannot see any questions asked to or by a member of any other groups.
Categories – Categories can be assigned to your questions to make them easy to sort later and it can also be made mandatory for all users to select a category before asking a questions. Q&A admins can filter their question view by category.
Default Assignee – Lets you select a QA Admin to assign all new questions to. Click ‘Save Config’ when done.
QA Admins – These are people who answer questions from bidders. You can click “QA Admins” to view a list of group members. Either click the X icon to remove a member, or click the small icon to search and add new members to the group.
QA Answer Drafter – These users can view all questions and can submit replies, but have to have approval from all other QA Admins before their reply is submitted. They cannot submit their own questions, only relpies.
Bidder Groups – These are your question askers. To create a new Bidder Group click the small group icon, give it a name and click OK. Now click the group you created and follow the same process as QA Admins to search and add members. Click “Add Ask” to let a member ask questions.
Asking questions
Now you have created your bidder groups and added the users, you can start asking them questions. From the Q&A main page, click ‘Ask Question’ to be brought to the create new question page.
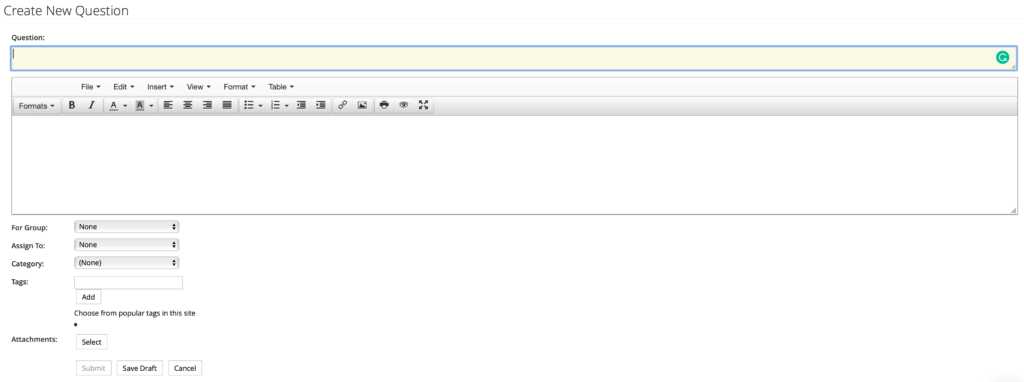
(Your bidders will see the same ‘ask question’ page but will not see the ‘For Group’ or ‘ Assign to’ drop downs.)
Here you can enter the title and body of your question, assign it to a bidder group, add tags to the question and even add attachments to the question. You can attach any file you have access to in the data room. When previewing the file in detailed view, you can see all questions the file has been attached to and you can click them to be brought to the question in Q&A.
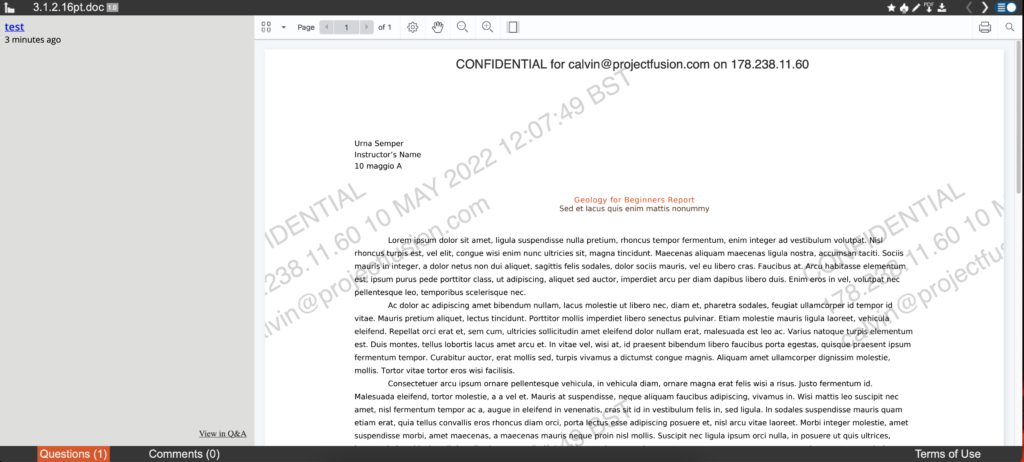
All members of the bidder group will be notified that a question has been asked via their activity stream.
Notifications and FAQs
You can find all our Q&A FAQs and what notifications people receive Here