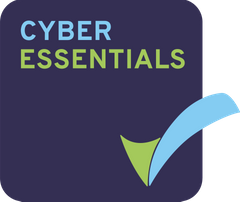In most cases, the site dashboard will be the first page a user lands on after successfully logging in (usually if the user is a member of just one site).
You can customise this dashboard to display information about the site to your users. You may want to provide clear links to certain pages in the site or simply provide your users with some information to help them navigate around the data room.
For example you can easily display a list of the site members, a list of files in the document library or even a graph of which users in the site upload the most documents and what file type those documents are.
How to customise your site dashboard
To begin customising your site dashboard, as a site manager, navigate to the dashboard then click the gear icon at the top right and select ‘Customise dashboard’ from the drop down menu.
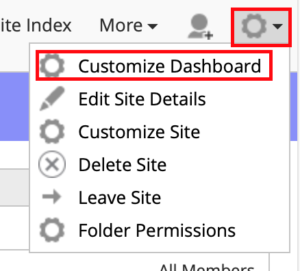
This will direct you to the site dashboard customisation page. (see below)
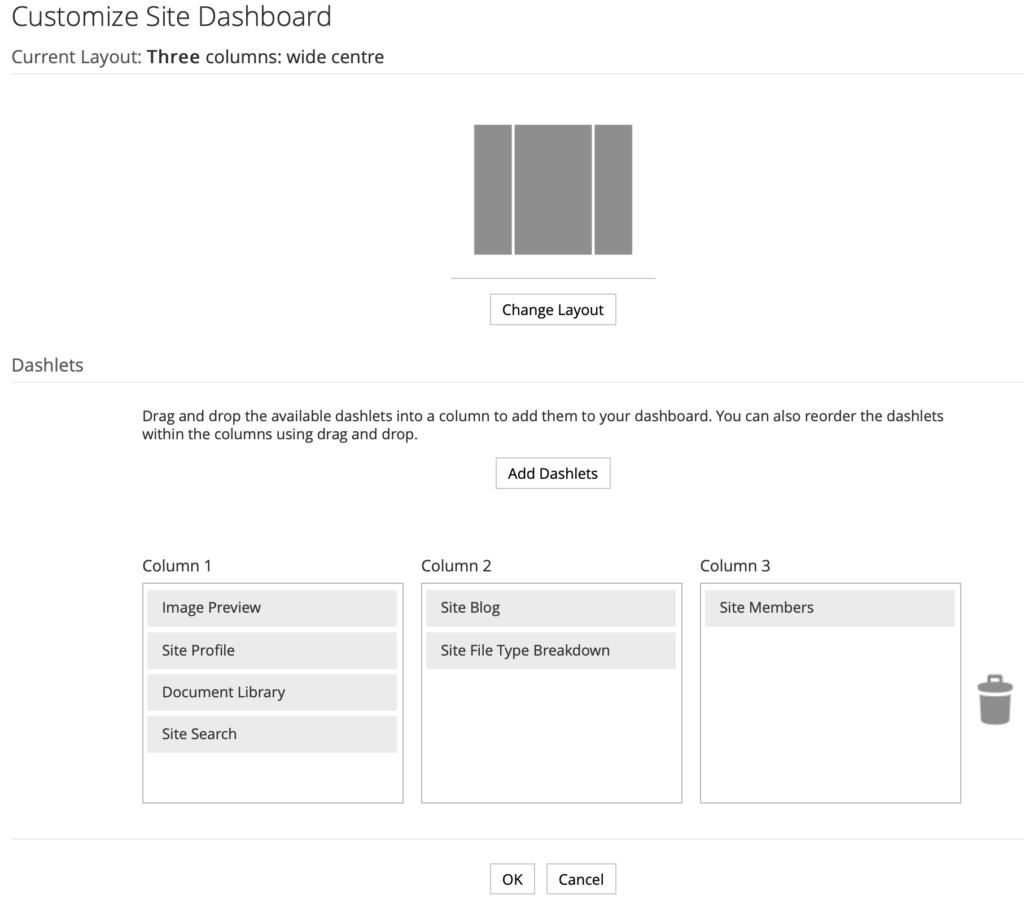
From here you can change the layout of the site by clicking the ‘Change Layout’ button.
You will be able to select from the following dashboard layouts.

The dashboard is populated with dashlets or ‘widgets’, each with a different purpose. I’ll provide a list of useful dashlets and what they do further down the help article.
Clicking the ‘Add Dashlets’ button will open up a list of available site dashlets for you to choose from.

You add the dashlets into your site by dragging and dropping them from the list into the site columns. You can drag any dashlet you do not want into the bin at the right hand side to remove them from your site.
Once you have selected your dashlets, click ‘OK’ at the bottom to save your changes.
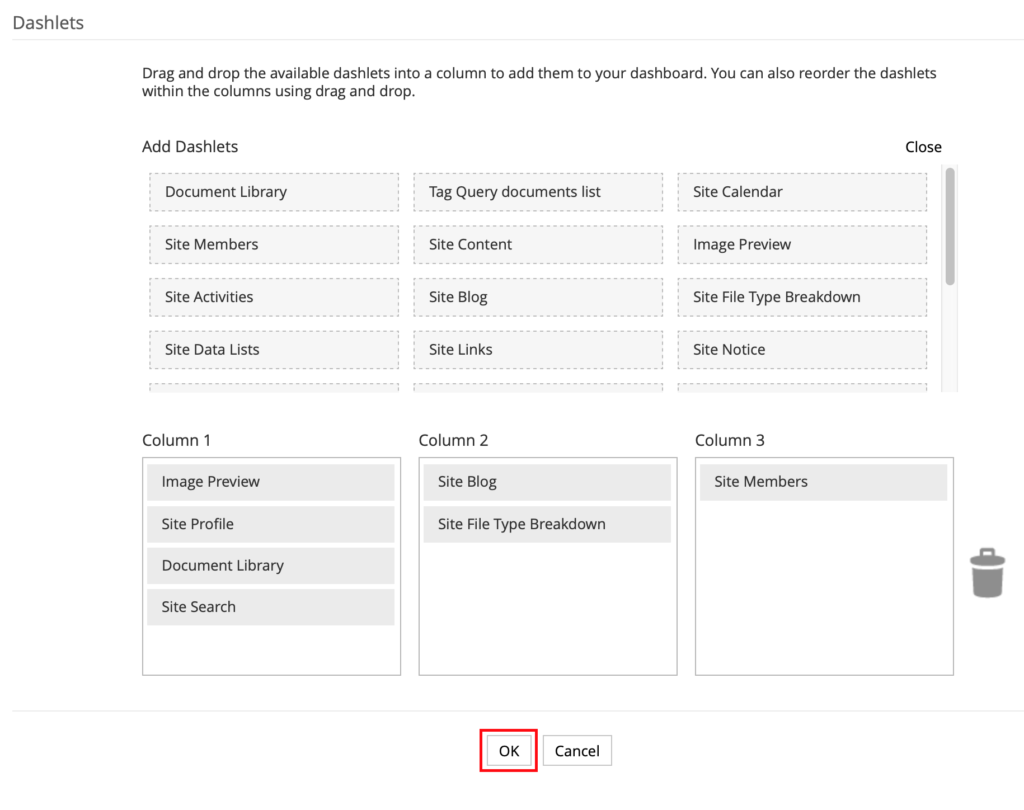
Here is a brief overview of some of our most commonly used dashlets that you may want to add to your own site.
Site Activities – This dashlet tracks the most recent activities that have been performed in the current site. e.g. document uploads and new question adds. A list of what activities each user role can see is listed HERE.
Document Library – Displays a reflection of the document library at the top level including folders.
Site Content – Displays a list of all files in the site, the sort order can be changed within the dashlet. By default, the dashlet shows a list of files in order of most recently modified.
RSS Feed – By default, the RSS Feed dashlet displays the Alfresco website feed. You can configure it to personalize your feeds. You can also add and configure as many instances of this dashlet as you want.
Site Search/Saved Search – This dashlet can be used to search the site for key words. The ‘Saved Search’ dashlet can be used to display search results of a term without the user having to search for it themselves.
Site Members – Displays the members of this site (to a maximum of 100 users) and their assigned user role (useful for collaborative or social sites).
Site File Type Breakdown – This dashlet shows a pie chart of all the file types in the document library and shows the number of files and the percentage of files.
Site Contributor Breakdown – This dashlet shows a breakdown of all users who have uploaded files and shows you how many have been uploaded by each and their percentage files uploaded.
Wiki – Displays content from the Wiki page component. You can configure this dashlet to display the desired Wiki page.
Site Calendar – dashlet contains a calendar that can be edited to add events visible to all users.
Site Blog – This dashlet displays the last 10 blog posts from the site’s blog page. It can also be used to create blog posts.
My Discussions – allows social style discussions like Facebook or Yammer within the data room including embedded previews of external & internal links and documents.
Site Links – displays the web links compiled by site users that are relevant to the current site.
Site Notice – This dashlet is the most versatile of all the dashlets as it is fully customisable using HTML. The dashlet display name can be changed, you can display Google Maps and Youtube videos, embed tables of data, add your companies logo or instructions to your end users. If you would like to display something in this dashlet and you don’t know how, please drop us an email at [email protected] and we’ll look into it and get back to you.