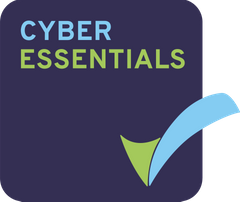How to delete files from the document library
To delete files or folders from the document library, you must either have manager/collaborator permissions or you must be the file or folder owner/creator.
Hover above the file or folder in the document library and press ‘More’ to view more options then click ‘Delete Document’. The file will then be removed from the document library and placed in the trashcan.
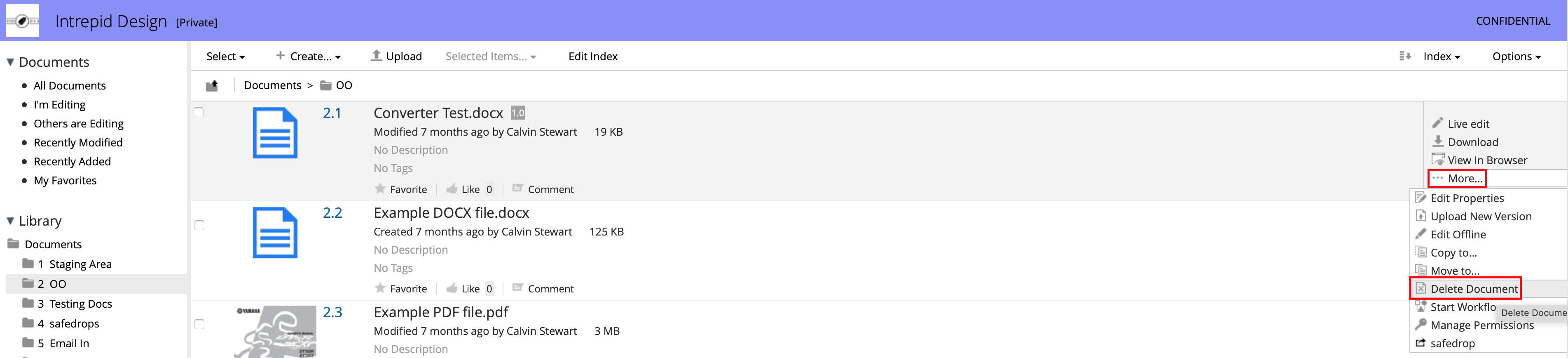
How to delete a site
You will need to be a manager of the site you want to delete.
Click ‘Sites’ along the top bar and then click ‘Site finder’ from the bottom section of the drop down.
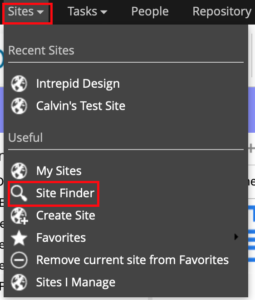
Once the page loads press the search button to display a list of sites you have access too. Or, enter the name of the site you want to delete into the search bar and then click the search button.
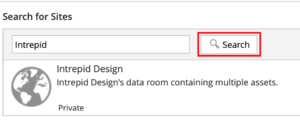
If you have manager permission to the site, you will see a delete button to the right of the site.

Click this button to delete the site and place it in the trashcan.
(This may fail on occasion due to rules still applied to folders in the repository, if this happens, please contact [email protected] and we’ll be happy to help)
The Trashcan
When a file, folder or site is deleted, it is placed in the trashcan. The file then stays there for 28 days until it is automatically removed from the trashcan and deleted from our servers.
During this 28 days, the file or folder can be recovered to the document library back into the folder it was deleted from. You can even recover sites deleted by accident.
Administrators have access to all files, folders and sites deleted across the entire data room. All other users can only recover/delete files that they have deleted themselves. User A will not see any of User B’s deleted files/folders in their trashcan.
The admins can periodically purge the trashcan.
When the trashcan is purged or a file is automatically removed from the trashcan after 28 days, the files are held for 14 days in an encrypted backup, and then automatically deleted.
How to access the Trashcan
1. Click on your user’s name along the top of the room and then click My Profile from the drop down menu.
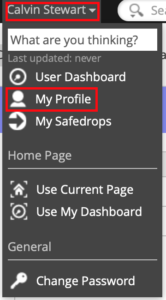
2. Click on Trashcan from the list of user profile pages.

3. You will now be in the trashcan where you can see all files deleted by your user. (Or all users if you are an administrator user) Simply press the Delete button to the right of the file to remove the file from the server or click Recover to recover the file back into the document library.
Alternatively, you can click the Empty button at the top right to completely clear the trashcan of files, folders or sites you have access to.

What happens when you terminate your projectfusion instance
At this point we delete all the files and folders from the servers. Copies will remain on our encrypted backups for 14 days, then they will be automatically deleted.
The servers are then deprovisioned. Whenever a server which has contained customer data is deprovisioned its hard disks are labelled as “DIRTY” in our asset management system. Our automated systems will not allow such a hard drive to be redeployed until it has been “cleaned” which we do by overwriting the entire disk with random data twice.
The process is based on DoD and CPNI guidance. This has been reviewed by the PGA and the CHECK ITHC penetration test has been found to be appropriate up to the higher requirements of the PSN (formerly IL3) environment
For purists, yes if data is only overwritten twice it is theoretically possible to examine the hard drive under a scanning electron microscope looking at the edges of the tracks and determine the previous binary state with sufficient accuracy to reconstitute the data (at staggering expense, it should be noted). However, all the hardware remains in our control, in our secure data centres, and access only by our authorised personel. Two wipes is sufficient to prevent data recovery via the hard disks own mechanisms.
At end of life the the disks and their magnetic platters are shredded – reduced to small fragments, from which data recovery would be impossible.