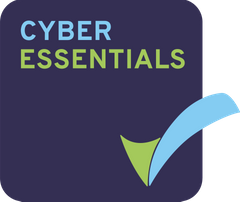Creating a site
Click ‘Sites’ in the top menu bar and select ‘Create Site’. Enter a name (the site can be renamed later, however the URL will remain the same). Confirm the site is Private and that ‘Social’ is un-ticked. You can edit site details at anytime to toggle the use of watermarks and turn site Terms & Conditions On or Off. Simply click the small gear icon underneath the logout button then Edit Site Details and edit the fields.
Customising a site
To make the following customisations to your site firstly click the small gear icon underneath the logout button > Customise Site (top right, under the search bar).
 |
Changing the site theme
Under site theme click the drop down menu and select a new theme, then click OK. There are several to choose from! Add/Remove site pages To add a page to your site drag an icon from Available Site Pages down into the Current Site Pages box, then click OK. To remove a page do the opposite and click OK. |
| Change the site logo and customise the top bar
Click ‘Upload’ under site logo to select a new image for the top bar. To change the top bar text, edit the text in the corresponding box. You can also change the colour of the top bar and also the colour of the text in the top bar. You will have to enter the html colour code which can be found HERE. eg #FF5733 for orange. Make sure to click ‘OK’ at the bottom of the page to save your changes. |
Upload and Download documents
Tip: Before uploading prefix folders/files with numbering like 01, 02 for correct ordering.
Uploading documents
When uploading documents you can…
- Drag & drop documents onto the document library. Files only, no folders (you can upload folders using a Zip archive).
- Create a ZIP archive (up to 250MB) and drag it on screen (or click upload), then extract it via More > Extract. All of your documents will appear within the document library.
- Upload via WebDav using software like GoodSync to upload and sync data.
Tip: To rename a file/folder hover over the name, click the pencil, edit text and click Save.
Downloading documents
When downloading documents you can…
- Hover over a file in the document list, or preview it, and click the Download icon.
- Select multiple files in the document list then click Selected Items… followed by Compress and download. Name the archive and check your computer for the file.
- Or via WebDav using software like GoodSync to download data.
Setting folder and file permissions
Each site has its own Folder Permissions module that shows you a one-page overview of your file and folder permissions. From this page you can change user role and group permissions to files or folders.
Inviting people to a site
TIP: When inviting external parties, such as bidders, we suggest you assign one of the three Consumer roles below:
1. Consumer view only – Can only view documents on screen.
2. Consumer PDF Print – Can view and download a PDF version.
3. Consumer – Can view, download PDF and download the file in it’s original format (.doc, .xlsx etc).
Click the ‘Invite users’ button ![]() (right side of screen) to bring up the invitation page below:
(right side of screen) to bring up the invitation page below:
 |
Search – Invite existing users to another site.
External – Invite new users to your data room. Invite Users – This is where you set a users role and assign them to groups. Click Invite to send. |
Removing people from a site
You can remove members from a site at anytime via the Members page. Click the Members link, search for their name and click the Remove button to the right.
If you need to reinstate site access follow the same process for inviting new users, but instead use “Search for People” at the top of the invitation page. Do a search for the person, click Add, select a role to the right and when ready click Invite.